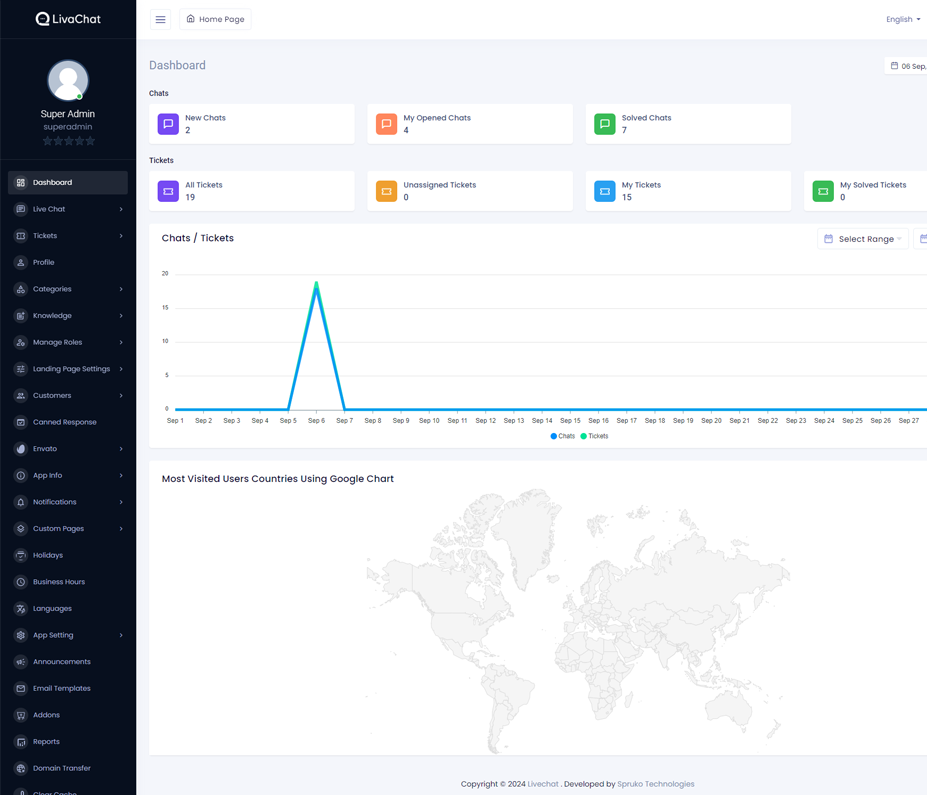Note : Please note that any changes made to the original source code will be lost after updating to the latest versions.
LivaChat Laravel LiveChat Application
Admin Dashboard
-
Accessing the Admin Dashboard :
Visit the "Admin Dashboard" URL, e.g., https://yoursite.com/admin/ , and login to the admin dashboard using the credentials that you have given while installing the application. -
Dashboard Overview :
Upon successful login, the Admin Dashboard is divided into two main sections :
- Chats : This section contains three "Chat Navigation Blocks" for managing and accessing chat entries.
- Tickets : This section includes four "Ticket Navigation Blocks" for handling and reviewing ticket entries.
-
Ticket and Chat Volume Analysis :
The line graph below provides a detailed analysis of ticket and chat volumes over time. It includes two distinct lines representing the number of tickets and chats. -
Dynamic Range Selection :
Users can specify the date range to filter the data displayed on the graph. -
Year Selection :
The graph allows for the selection of specific years to focus on particular time periods. -
Global Usage Distribution :
The "World map" below illustrates the global distribution of application usage by country. Each country is color-coded to indicate the volume of application use, highlighting regions with the highest and lowest engagement. -
Time Zone and Date Monitoring :
The best part about this dashboard is that you can monitor your "Time and Date" according to your Time Zone and Country. -
Navigating to the Home Page :
In the top left corner of the "Header Section", you’ll see "Home Page" button. By clicking on the "Home Page", you’ll be navigated to the Landing Page of the application, which is the main site (URL), e.g.,https://yoursite.com/. -
Header Section Features :
- Switch Language Button : Allows you to change the language of the interface.
- Full Screen Button : Enables full-screen mode for a more immersive experience.
- Notification Bell Icon : Provides alerts and notifications related to the application.
- Profile Avatar : Displays your profile picture and offers access to account settings.