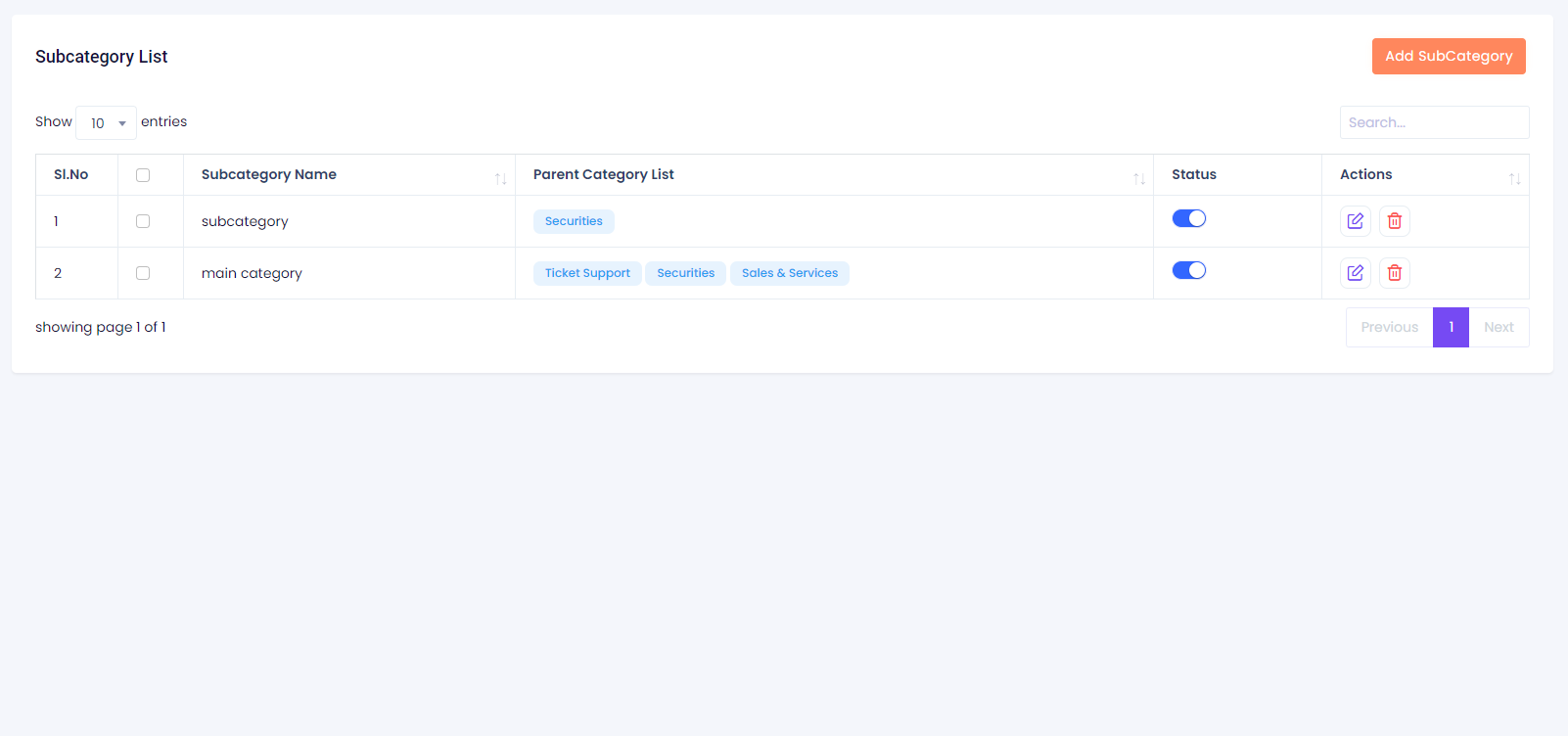Category
- Main Category :
Navigate to the
Admin Panel->Categories->Main Category.On this category page, you’ll see an "Add Category" button in the "Category List" table. - Add Category :
To create a "category", click on the "Add Category" button. A modal pop-up will appear with a "Name" input field, "View On" with three radio button options, and also a "Choose Priority" with three radio button options, and a "Status" with a toggle switch button. Now type the category’s name in the "Name" input field and select the appropriate option from the "View On" radio buttons. Also select the appropriate option from the "Choose Priority" radio buttons. By selecting the "Choose Priority" option from the radio button, it will set "Priority" for the categories, but it is an optional field. Finally, to enable the category, click on the "Status" toggle switch button.
A clear explanation is given below before you select an option from the “View On” radio buttons.
- Envato Api Token :
To assign the "Envato API" token to "categories", click on the "Envato Api Assign" button.
A modal pop-up will appear with a "Select Category" dropdown.
Now select the categories from the dropdown to assign the "Envato API" token and click on the "Save" button to save the changes.
Now customers, while creating tickets by selecting the category which is assigned by the "Envato API", need to enter their "Purchase Code" while submitting tickets.
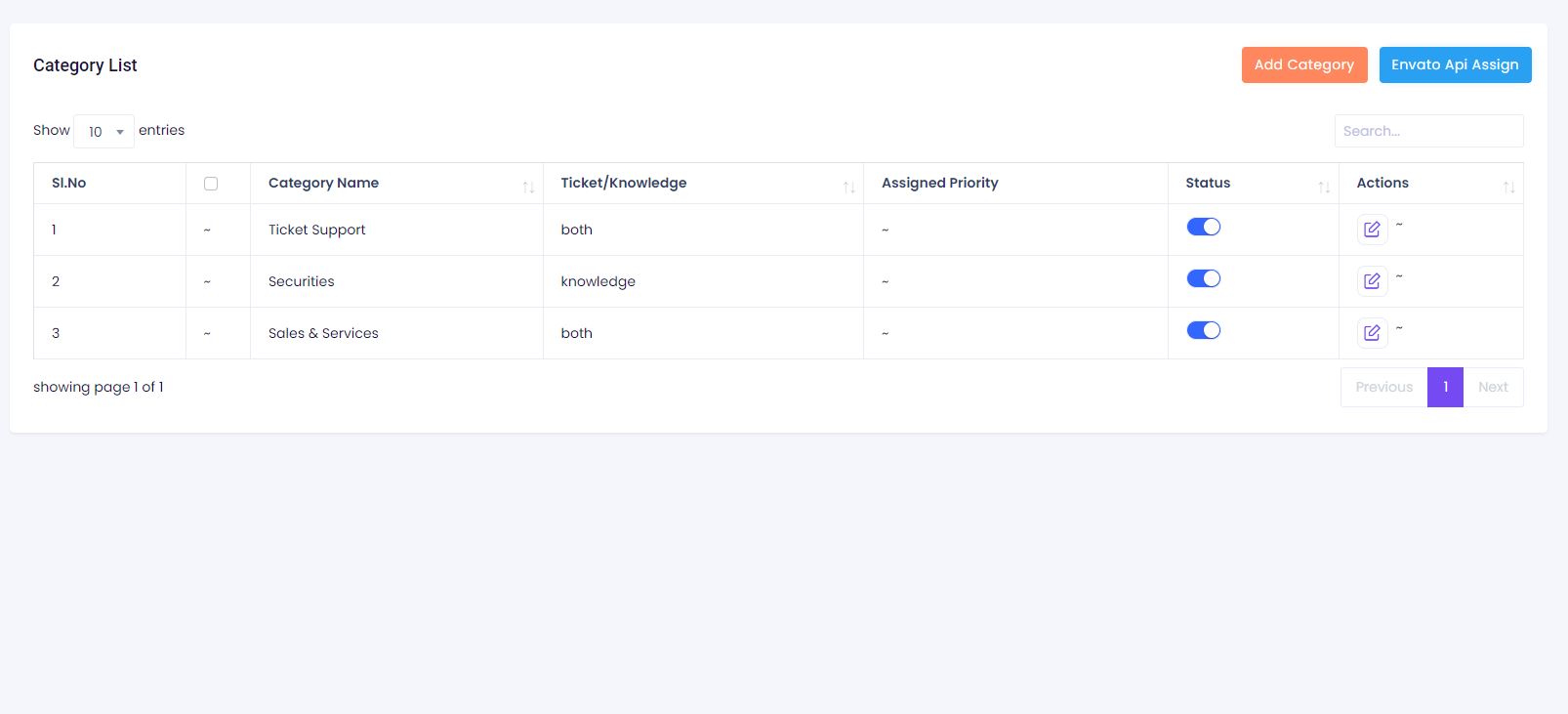
- View on Tickets : If the "View on Tickets" radio button is checked, the newly created category will be displayed only on "Tickets."
- View on knowledge : If the "View on Knowledge" radio button is checked, the newly created category will be displayed only on "Knowledge."
- View on Both :
If the "View on Both" radio button is checked, the newly created category will be displayed on both "Tickets" and "Knowledge."
After selecting an appropriate option from the radio buttons, enable the "Status" switch and click on the "Save" button to create a category. - Category List : There are clickable buttons on the “Status,” column and “Actions” column in the “Category List” table.
- Assigned Priority : This column just displays the priorities that are assigned to the categories.
- Status : You can also “Enable or Disable” the status of a category by clicking on the status switch in the "Status" column.
- Enable : If you "Enable" the status, then the category is published and is visible in the option that you selected while creating the category.
- Disable : If you "disable" the status, then the category is unpublished and is not visible in the option that you selected while creating the category.
- Actions : In the action column, there is an "Edit" button. Click on the “Edit” button to update the "category".