Note : Please note that any changes made to the original source code will be lost after updating to the latest versions.
LivaChat Laravel LiveChat Application
Laravel Installer:
- I hope that you have successfully created the database and uploaded the application to your cPanel server.
- Now open your site's URL in the browser. Ex: https://yoursite.com/ . That will automatically redirect your site URL to, for example, https://yoursite.com/install
- Now follow the "Laravel Installer" instructions to complete the application installation
- Click on the “Check Requirements” button on the "Laravel Installer". That will redirect you to the “Server Requirements” tab.
-
The “Laravel Installer” checks the server's minimum requirements. The server's minimum requirements are listed in the below image.
Note: A minimum of PHP version
8.2is required to install the application.
- If your server meets these requirements, the installation will direct you to the next step.
- If your server does not meet the above requirements, then you need to contact your hosting provider to get them.
- If the server requirements are satisfied then click on the “Check Permissions” button on the “Server Requirements”. That will redirect you to the “Permissions” page.
-
In the permissions page, all the folder permissions must be required as shown in the below image.

-
If the folder permissions are not met with the required permissions, an error will show up as in the below image.

-
Now to solve the above error go to the cPanel server home page and open
File Manager->public_html. There you will find your application (project) files. -
In your application (project) files, go to storage->framework, right-click on the "framework" folder, and again click on the "Change Permissions" so that it will redirect you to the "Change Permissions" page. Give the permissions as shown in the below image and click on the "Change Permissions" button to apply the changes.
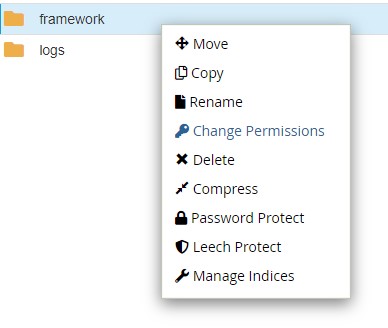
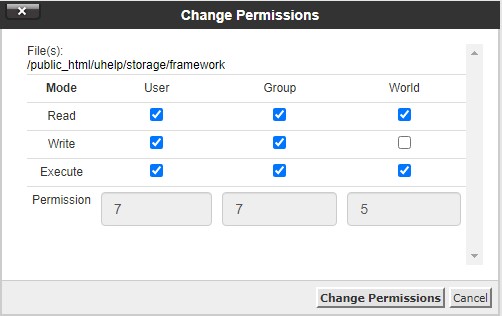
- Repeat the same process for the remaining two folders shown in the “Permissions” page of the installer.
- After that, reload the browser so that you can see that you have successfully changed the folder permissions on the permissions page.
- Now click on the "Configure Environment" button on the permissions page that will redirect you to the "Environment Settings" page.
- Fill in the "Database" details which you have created earlier and enter the "App Name" of your choice and click on the "Next" button. This step might take a while, please be patient and wait untill you are redirected to the next page.
- You will now be redirected to a page where you will have to fill in the admin details. Fill in the form with the admin details and click on the "Install" button to install the application.
- After completing the installation, you will get the “Admin Dashboard” URL and admin details as well as a "Home Page" URL. Please take a copy of those details.
URL’s
- Home Page URL : The "Home Page" URL can be accessed by any user who wants service from the company or organization.
- Admin Dashboard URL : The "Admin Dashboard" URL can be accessed only by "superadmin" and the employees of the company or organisation.
After installing the application on your server or domain, this application generates two distinct URLs. One is the "Home Page" URL, for example, http://yoursite.com. The other is the "Admin Dashboard" URL, which is, for example, https://yoursite.com/admin/ .